Malwarebytes is a great program for getting rid of malware on your computer. Notice we didn't say viruses. Malware and Viruses aren't the same thing. They have some of the same symptoms but are two different animals altogether. Most antivirus programs won't get rid of malware and malwarebytes won't get rid of viruses.
If you're reading this, you most likely have a malware infection and need to know how to use the program. We're going to walk you through the entire process (its a simple one) from beginning to end.
Any user, novice to advanced, can use this guide to remove malware from their computer using malwarebytes.
1) Visit www.malwarebytes.org

Open your internet browser and go to www.malwarebytes.org. The website should something similar to the picture above.
Click the blue box to "Download Free Version."
2) Get the file from Cnet
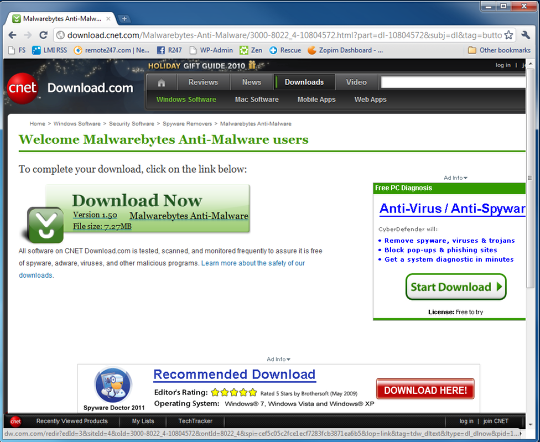
Malwarebytes creates the product, but they can't afford for hundreds of thousands of people to download it from their website, so they will likely redirect you to a site similar to this one shown above. That's ok. It's expected and not hard to use. Just click the green Download Now icon from CNET.
Each browser acts differently when you download a program. Follow the instructions in the next step depending on your browser.
2 a) Downloading Malwarebytes using Internet Explorer 8.0

When you visit the download page you will most likely see something like this on screen.
1) Click the blue bar at the top of the screen.
2) Click Download File
This will refresh the page and allow you to safely download the program.
2a Continued) Download the file using Internet Explorer 8.0

If you want to save the file to your computer for later, you can choose "save" and choose a location to save the file. However if you're not familar with saving files off the Internet, you can just choose RUN and the program will download and run all as one process.
Once you've done this, skip ahead to Step 3 below.
2b) Download Malwarebytes using Google Chrome

If you're running Google Chrome as your browser you are probably already familiar with how it saves files. Just in case you're not, here's what you do:
1) The download should automatically start.
2) Anytime Google Chrome downloads a file it always puts it at the bottom of your screen for easy access. Simply press Save and you will see the icon appear and start to glow with a green circle. Once that's done and it's no longer flashing green, just click the icon in your task bar (the bar at the bottom currently highlighted in red) to open the setup and skip ahead in this tutorial to Step 3.
2c) Download Malwarebytes using Mozilla Firefox

If you're using this browser, there's a good chance you're a fairly savvy internet user so you'll already know what to do here. Simply press Save and then open the program once the download is complete.
Skip to Step 3 in this tutorial next.
3) Installing Malwarebytes

Whether you saved the program or ran it from your internet browser, you'll be prompted with this screen.
Press OK.
Note: Starting at this point all you're going to do is either click the Next button with your mouse 8 times or just press the Enter Key 8 times. If you don't want to be bored with the details, just press Enter 8 times and skip ahead to Step 12.
4) Welcome to the Malwarebytes Anti-Malware Setup Wizard
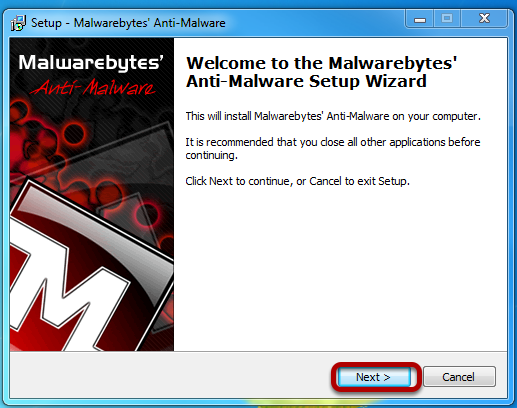
Just press Next.
5) Accept the License Agreement

1) Choose "I accept the agreement" by clicking the box beside it.
2) The press Next.
6) Read more info

Just press Next again.
7) Select Destination Location

Just press Next again.
8) Select Start Menu Folder

Just press Next again.
9) Select Additional Tasks

Just press Next again.
10) Ready to Install
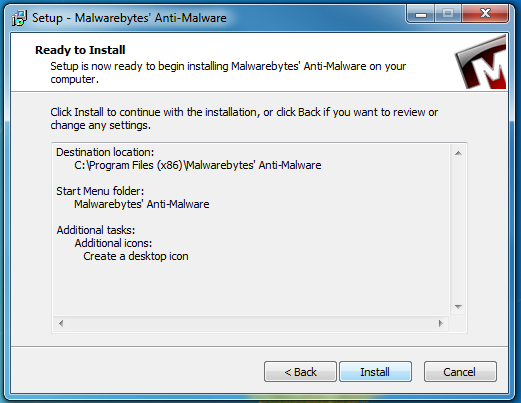
You're finally ready. Press Install to continue.
11) Installing

This is the progress you should see as the program installs. No need to press anything here.
12) Setup is Complete

You have now successfully installed Malwarebytes Anti-Malware.
1) Check the box to Update the program.
2) Check the box to Launch the program.
3) Then press Finish
13) Running updates

New viruses and new malware are created each day. Malwarebytes keeps a "dictionary" (for lack of a better word) of bad programs, trojans, and malware back at it's server located on the web.
Right now your program is calling back home and asking for all the updated new programs and malware versions that have been released since the program was created a couple of months ago so it knows what to look for when it scans your computer.
Pretty neat if you think about it... just wait until it finishes. Depending on your internet connection it could take up to 2 minutes or so.
14) Updates Complete

Apparently there were some updates available for our installation, even though we only downloaded the program 15 minutes ago for the first time. Now malware bytes knows all about the new malware and can scan your computer for infections. Press OK to continue.
15) Getting Ready to Run your First Scan
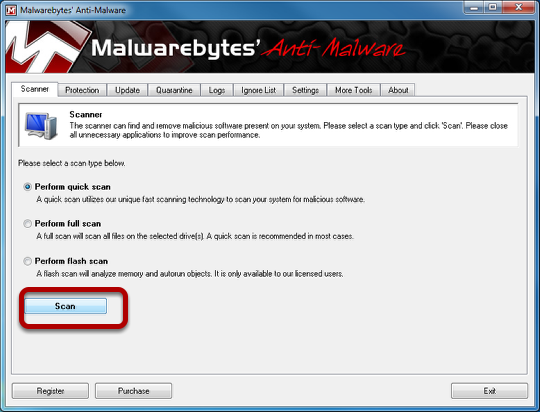
Ok. Pay close attention here. There a few tricks to make this go faster and smoother, so we'll show them to you.
1) Perform a Quick Scan first by making sure that button is checked and pressing Scan (highlighted above).
Why? There are literally millions of files on your computer, but only a few hundred thousand are being accessed at any one time normally. If a program is "running" it's considered to be "in memory" or active right now. A quick-scan ignores most of the files on your computer and concentrates on files that are actively in use and on your registry. If a piece of malware is actively causing you problems, then it's running right now and this will find it quickly. A quick scan will take from 5 minutes up to an hour. A Full Scan will take hours to run, even on a fast computer.
Once you complete the quick scan your computer will probably have found some malware to remove.
16) Scan Completed

This is what a scan looks like when it has completed if Malware was found on your computer.
1) Press OK to close the information window.
2) Press Show Results to see what was found and prepare to remove it.
17) Infections Found. Now To Remove Them

This is an example of what your screen would look like if Malwarebytes detects malware on your computer.
There are three important pieces of information here you want to know and another step that might make things easier if you DO have to call a computer technician.
1) The name of the Trojan, Malware, or other bug. This is the "Brand" of the infection.
2) What it has infected. Did it infect a fie on your computer or did it infect the registry? (the brain of the computer).
3) Where exactly in the computer is the infection located?
4) Saving a log file to your desktop will create a text copy of EVERYTHING it located and deleted, so you can refer back to it later if there's still problems.
Once you're ready, press Remove Selected and it will start cleaning the files from your system.
Note: In our experience Malwarebytes hasn't ever removed a needed system file. It's done great for us for for our customers at only deleting files that are causing problems. It is our opinion that you can safely remove ANYTHING it tells you is infected.
18) Restarting the Computer
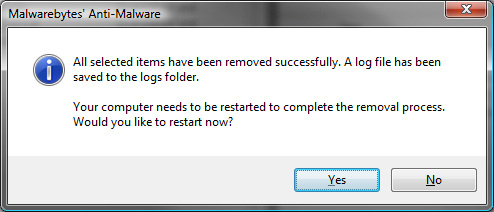
Once Malwarebytes has removed the infections it will want to reboot the computer. This means your computer will restart WITHOUT all these infected files slowing it down or causing problems. We strongly suggest you reboot at this time.
Simply press Yes to reboot immediately.
19) After Restarting (You're not done yet)

Once you've restarted your computer, open Malware Bytes one more time. Now we're going to run a FULL scan. You do everything exactly the same as on Steps 15-18 except you choose Full Scan not Quick Scan.
Why:
Well your infection came from somewhere, right? Smart viruses and trojans don't actually infect you themselves. Instead they are hidden somewhere deep in your system and lie quietly most of the time. Every once in a while they wake up, create a copy of themselves and hide it in your system where it will execute again, then they go back to sleep. These are knows as self-replicating infections. Another kind of infection is a "morphing" infection.
Morphing infections actually copy themselves contiuously, each time giving themselves a new name, and creating more and more copies of themselves in the system. They operate just like a cancer infection, spreading throughout the computer's file system.
Running a full scan of your computer will scan every single file on the computer, but it's going to take quite awhile. Usually we suggest running this one at night before you go to bed, then coming back in the morning to see the results.
Additional Note about Antivirus Scanners.

Once you start running malware bytes you might also start seeing your Antivirus program start to go crazy as well. Here's why:
Your antivirus program scans most of the time for common threats but not ALL the time, or your computer would be slowed down too much. That's why it performs scheduled scans, usually at night.
Malwarebytes is now actively opening every single file on the computer. (Think of it as some stranger sneaking in your office and rifling through EVERY file you have in your entire office or house.)
This kind of activity makes your antivirus wake up and go check on what's going on. (Think of a security guard coming in and flicking on the light switch and yelling "Hey! What are you doing in here?")
Malwarebytes just ignores your antivirus and continues to search through files, looking for infections and paying no attention to your antivirus program.
Your antivirus program starts to look at what Malwarebytes was doing and stops and says ( "Oh.. look at that. That's an infection. Crap. How could I have missed that in my sweep? I'd better get that outta here before the boss finds out!!")
If you get these kinds of popups (like the one shown above) it's up to you to either A) Let malwarebytes remove the infection when it's done or B) let your antivirus program remove the infection right now while it's noticing it.
If you choose to let your antivirus program remove the infection, malwarebytes might report an error when it tries to remove the infection itself because between the time it located it and the time it reported back to you, you had already deleted the infected file. That's ok and won't cause any problems. Just as long as your computer is cleaned up! That's the goal here.
We hope you have found this tutorial helpful! If you like what you've seen here, please leave a comment! We enjoy knowing other have found the material useful!
This comment has been removed by a blog administrator.
ReplyDelete